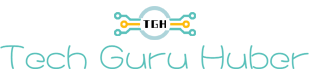Are you tired of struggling to type the Ñ character on your laptop or on a keyboard without a numpad? You're not alone! Many laptop users face this challenge and wonder why it's so difficult. The absence of a numpad on laptops has led to frustration and confusion for those who frequently need to input special characters. In this article, we will unveil the secrets to typing Ñ without a numpad, whether you're using a laptop or a keyboard that lacks dedicated function keys. Get ready to discover some practical shortcuts and techniques that will make typing Ñ a breeze, even without a numpad!
What do I do if I don't have a numpad?
When faced with the absence of a numpad, there are several workarounds you can employ to type numbers or special characters on your laptop or keyboard without a dedicated numpad. One option is to use the number keys located above the letter keys, which typically double as the numpad when you activate the Num Lock key. Another alternative is to use the built-in virtual numpad available on some laptops by pressing the Fn key along with a designated set of keys on the keyboard. Additionally, you can utilize software solutions that allow you to remap the keys on your keyboard to create a virtual numpad or assign specific functions to other keys.
Why do laptops not have Numpads?
Laptops are designed to be compact and portable, and having a dedicated numpad would take up valuable space on the keyboard. Additionally, removing the numpad allows for a more centered and ergonomic typing experience. As numeric entry is not the primary function of a laptop for most users, manufacturers prioritize other features and components, such as a larger screen or extended battery life, over including a numpad. This trade-off allows laptops to remain lightweight and practical for everyday use.
What is the shortcut key for the Ñ?
To type the Ñ character, the most common shortcut key is the combination of holding down the Alt key while simultaneously entering 165 on the numeric keypad. However, if your keyboard or laptop does not have a numpad, you can use alternative methods such as utilizing the AltGr key in combination with other keys, depending on your keyboard layout. For example, on a US International keyboard, you can type the Ñ character by holding down the AltGr key and pressing the tilde (~) key followed by the N key.
Why can't I type the Ñ on my laptop?
If you are unable to type the Ñ on your laptop, it may be due to several factors. Firstly, check if your laptop keyboard lacks a dedicated numpad. If this is the case, the traditional shortcuts involving the numpad may not work. However, you can still access the Ñ character using alternate methods mentioned earlier, such as using the Alt key or AltGr key in combination with other keys. Secondly, ensure that your language settings are correct. Sometimes, different keyboard layouts or language settings may affect the availability of special characters like the Ñ. Adjusting the language settings in your operating system preferences can often help resolve this issue.
How do I type ñ on my laptop without a numpad or function key?
If your laptop does not have a dedicated numpad or function key, there are still several ways to type the ñ character. One technique is to use the Alt key in combination with the numeric keypad keys, which are typically integrated into the right-hand side of laptop keyboards. By holding down the Alt key and entering the numeric code for the ñ character (0241), you can produce the desired letter. Another method utilizes the Character Map or Character Viewer tool available in your operating system. These tools allow you to locate and select the ñ character from a list of available special characters, which can then be copied and pasted into your desired application or document.
More problems without a numpad
1. How can I type special characters without a numpad?
Typing special characters without a numpad may require some additional steps, but it is still possible. One option is to use the Character Map or Character Viewer tool on your operating system. These tools provide a list of available characters, including special characters like accented letters, symbols, and emojis. Simply locate the desired character and insert it into your document. Another alternative is to use keyboard shortcuts involving the Alt key or the AltGr key in combination with other keys. These shortcuts vary depending on your keyboard layout and language settings, so consult the documentation or search online for the specific shortcuts relevant to your system.
2. Is there a way to simulate a numpad on a laptop?
Yes, there are ways to simulate a numpad on a laptop without actually having one. One option is to use external USB numpads that can be connected to your laptop and provide a dedicated numpad. These numpads are compact and portable, allowing you to have the functionality of a numpad whenever you need it. Another method is to utilize software solutions that create a virtual numpad on your laptop screen. These programs provide a graphical representation of a numpad that can be activated with a single click, enabling you to input numbers and special characters easily.
3. Can I remap keys on my laptop to create a numpad?
Yes, you can remap keys on your laptop to create a virtual numpad. There are various software tools available that allow you to modify the function of specific keys on your laptop keyboard. By remapping a group of keys to represent the layout of a numpad, you can have a numpad-like experience without physically having one. These remapping tools typically offer customization options, so you can configure the keys to match your preferences. However, be cautious when remapping keys, as it may affect the default functionality of some keys or conflict with existing shortcuts.
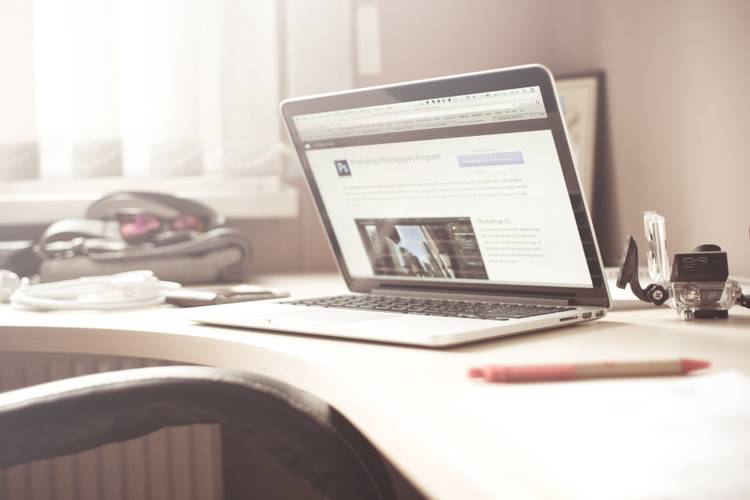
In conclusion, not having a numpad on your laptop or keyboard can be a minor inconvenience when it comes to typing numbers and special characters. However, with the right knowledge and techniques, you can overcome this challenge and type Ñ, as well as other special characters, with ease. Whether it's using alternative keyboard shortcuts, utilizing virtual numpads or external devices, or remapping keys, there are various options available to cater to your specific needs. So, fear not if you find yourself without a numpad – armed with the information shared in this article, you can confidently navigate the world of typing sans numpad and uncover the possibilities that lie at your fingertips.